NotionのFull pageデータベースをInlineに変換する方法|Evernoteからの移行体験も紹介
Notion Advent Calendar 4日目の記事になります。
NotionのFull pageデータベースをInline形式に変換する手順を解説!EvernoteからNotionに移行した理由や運用の工夫についても紹介。
はじめに🗒️ Full page で作成したデータベースをInlineにする方法について手順1:Inlineにしたい箇所で新規ページ作成2:InlineにしたいFull pageをMove toで、1で作った新規ページへ移動3: 手順1で作った新規ページに移動します4:6点リーダーClick後、メニューからTurn into inlineを押す【余談】EvernoteからNotionに移行した理由さいごに
はじめに
本記事では、 で作成したデータベースをにする方法について書いていきます。
🗒️ Full page で作成したデータベースをInlineにする方法について
手順
1:Inlineにしたい箇所で新規ページ作成
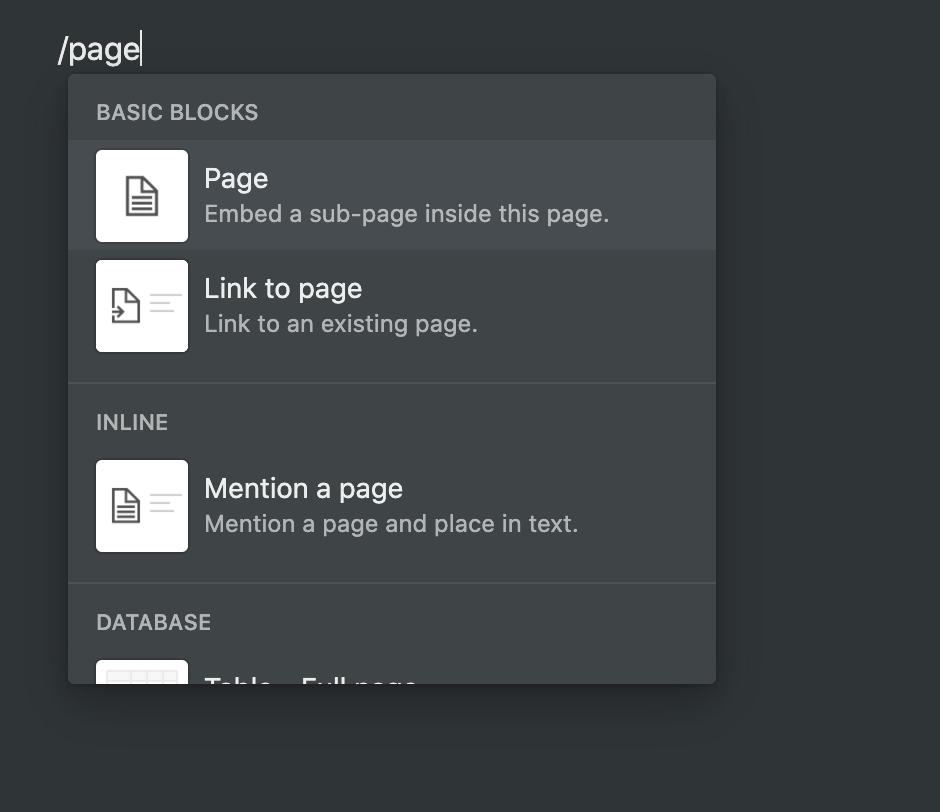
今回は、「Inlineにしたい箇所で作成されたページ」というページタイトルで作成しました。
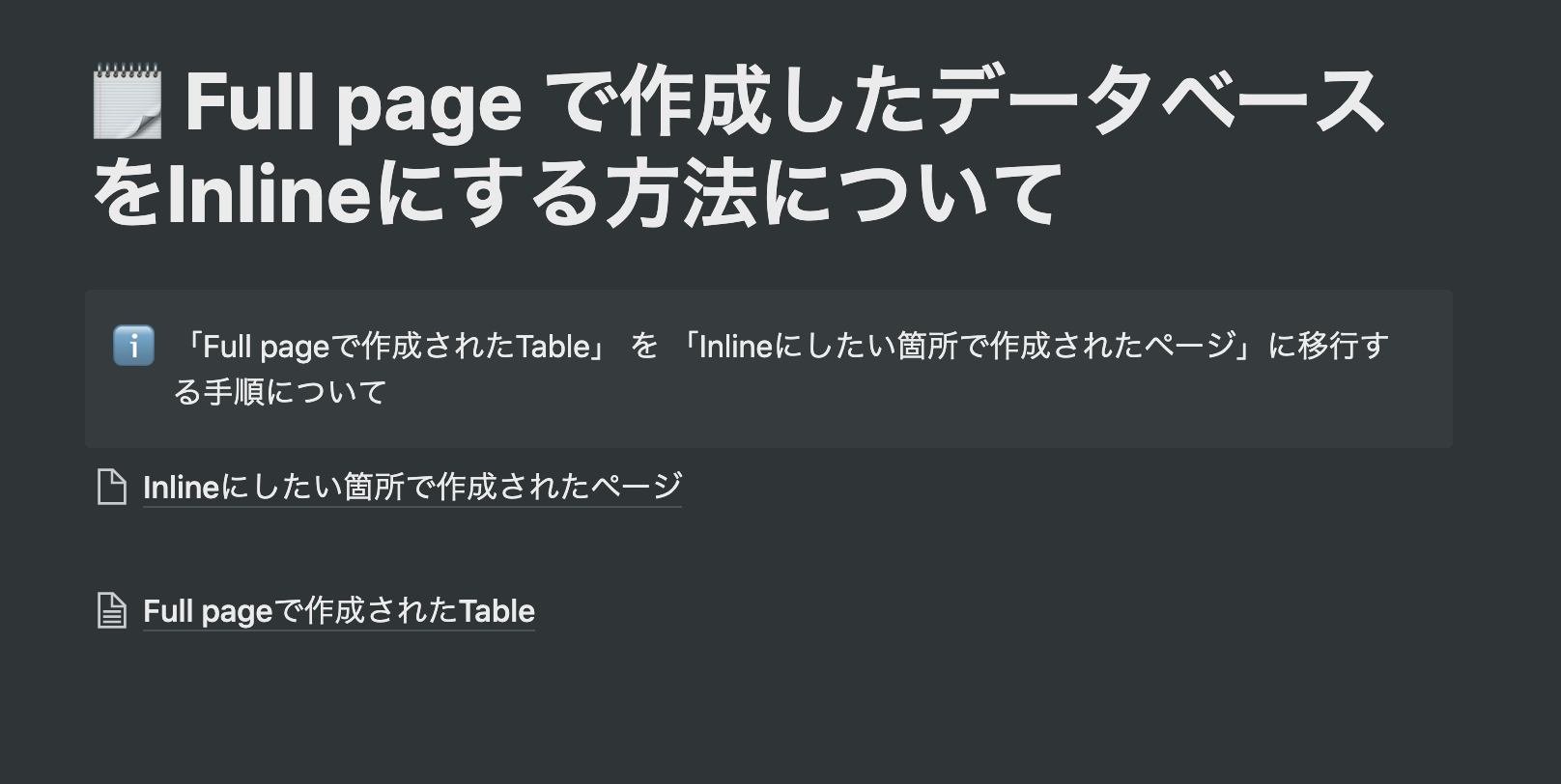
2:InlineにしたいFull pageをMove toで、で作った新規ページへ移動
上記画像の「Full pageで作成されたTable」というページをInlineにしたいため、手順2では Inline化したい箇所に移動させます。マウス操作・ショートカットどちらでも可能です🙆♂️
マウス操作の場合:
まず、ページにフォーカスした際に表示される6点リーダーをClickします。

次にを選択します。
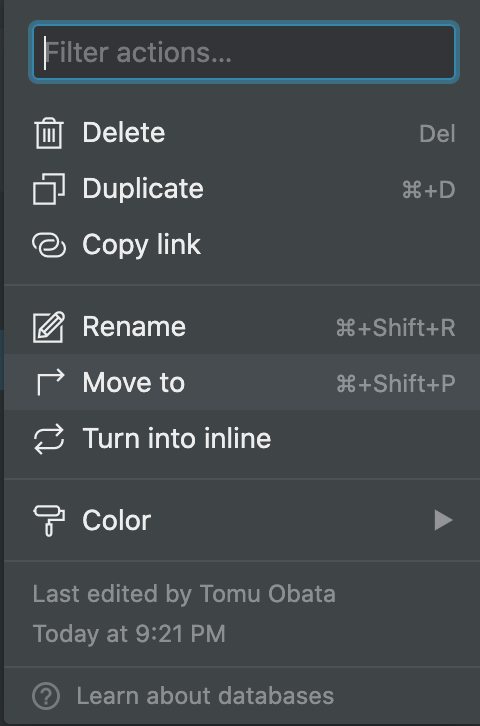
移動先のページタイトルを入力し、選ぶことで移動出来ます。以下では、手順1で作成した「Inlineにしたい箇所で作成されたページ」を選択しています。
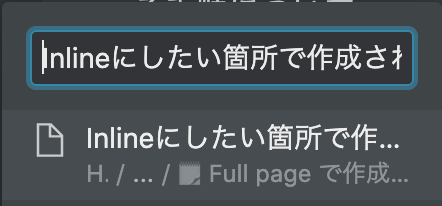
ショートカットの場合:
まず、ページを選択します

+ + の後、移動先を選択。マウス操作の時と同じ表示です。
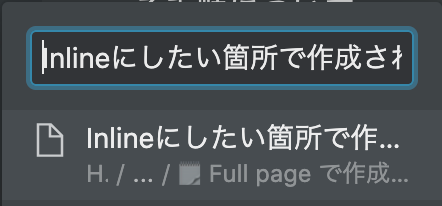
3: 手順1で作った新規ページに移動します
移動していることが確認出来ればオッケーです👌
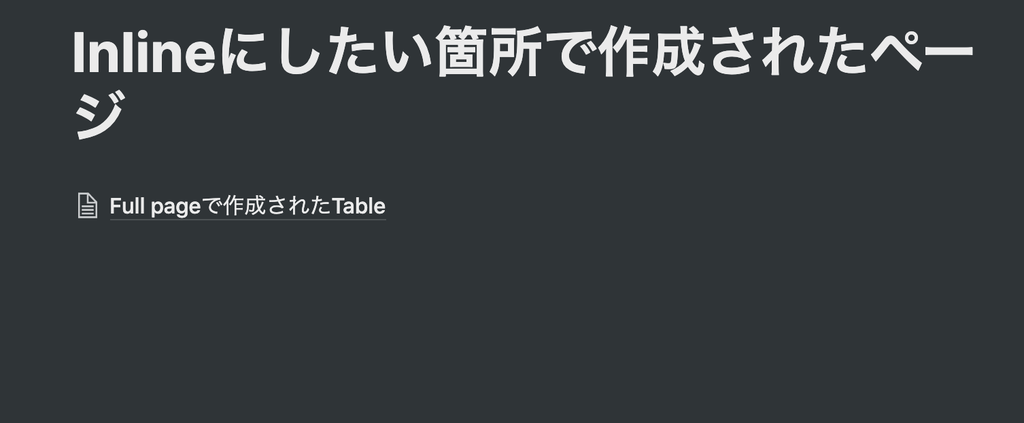
4:6点リーダーClick後、メニューからを押す

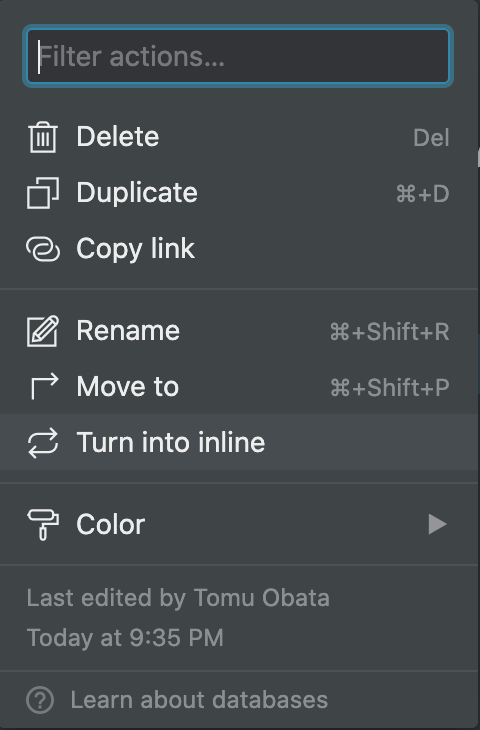
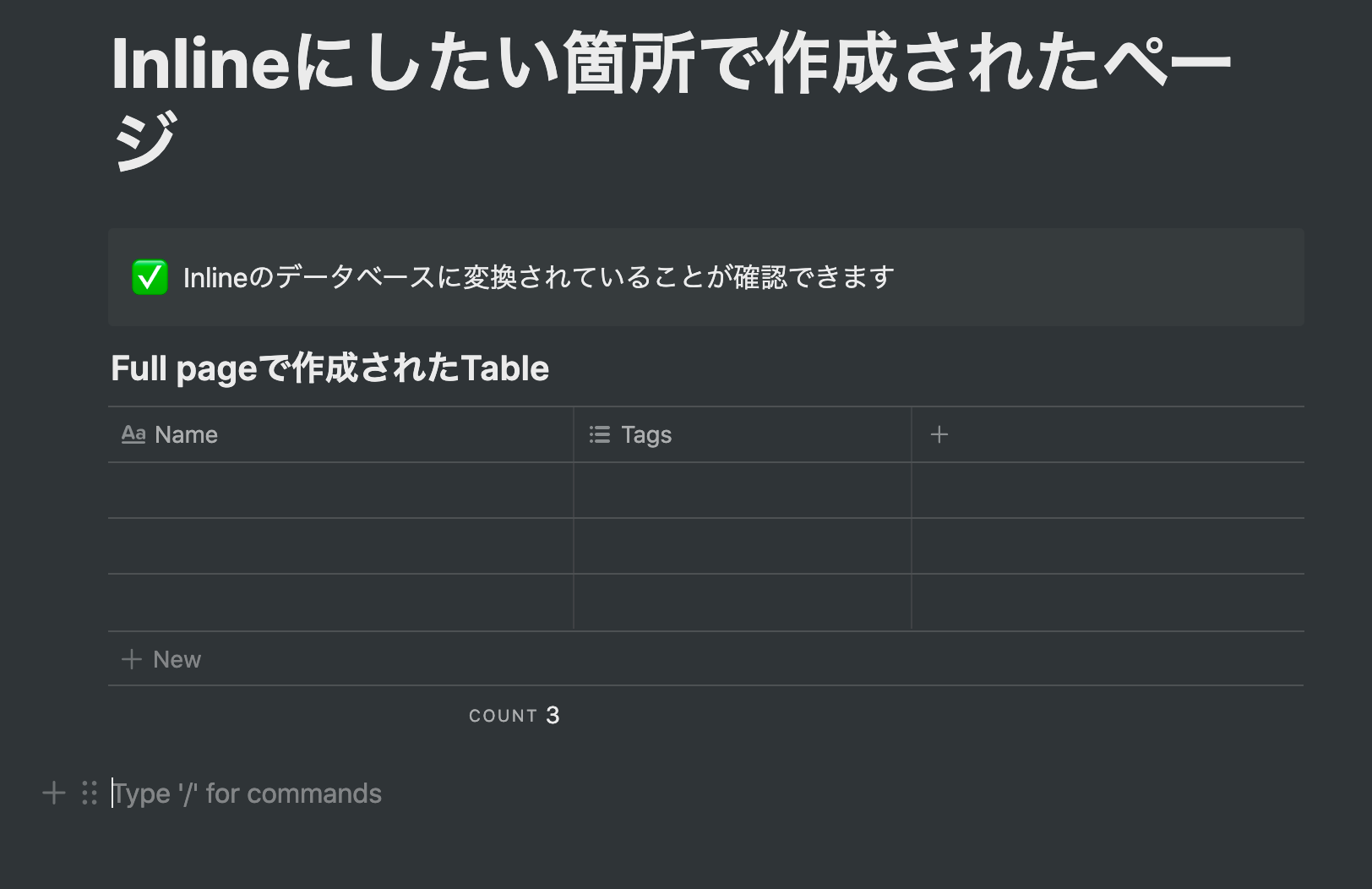
上の手順により、データベースのPropertyを全て引き継いだままInline形式に変換することが出来ます。
EvernoteからデータをNotionにImportした時などは、でデータベースが作成されているため、へ変換する際に本記事をご参考にしていただけると幸いです😄
【余談】EvernoteからNotionに移行した理由
僕がEvernoteからNotionに移行したのは2020年の1月ごろなのですが、それまでは2年間ほどEvernoteを使っていました。
当時は以下の部分が気になりながらもEvernoteを使っていた感じです。※ 2020年初期のことなので参考までに🙏
- Markdown記法が使えないこと
- ペースト時に、改行が入ったりスタイルが崩れることがあった
- 突然文字が消えたり、保存されない場合がある(これはクリティカルな問題で、アプリを再インストールし直しても再現しました 😭)
もちろん、良い部分も多くありました。
- ノート内のPDFデータも対象となっている全検索が早くて優秀
- ノート一覧画面で、本文の内容・本文に含まれている画像が表示されるので探しているノートにアクセスしやすい
そんな時、移行が楽に出来るということを知り、「物は試しだ、使ってみよう」という感じでNotionを使い始めました。(移行といってもNotion側でEvernoteのデータをImportするだけなのでEvernoteのデータはそのままです)
Notionを使い始めていく中で、
ノート一覧画面で、本文の内容・本文に含まれている画像が表示されるので探しているノートにアクセスしやすい
というEvernoteの良さは、Notionの運用を工夫することで十分カバー可能だと思うようになりました。Evernoteはノートの一元管理が優れているのに対し、Notionはツリー構造での運用が行いやすいという特性があります。
適切な粒度でページを分けることで、フィルターを掛けた検索時の恩恵が大きくなります。Notionの全検索は遅いということはあまり感じていませんが、検索対象が多いと目的のページに辿り着くまで大変のため、ページ構成がEvernoteを使っていた時と比べて重要になるということです。
それから段々Notionの魅力にハマり、Evernoteから完全移行し今に至るという感じです😃
さいごに
今回は、のデータベースをにする手順, EvernoteからNotionに移行した時のことを書きました。ご参考になりましたら嬉しいです 😊
自己紹介2025/3/3 16:552025/7/2 13:04